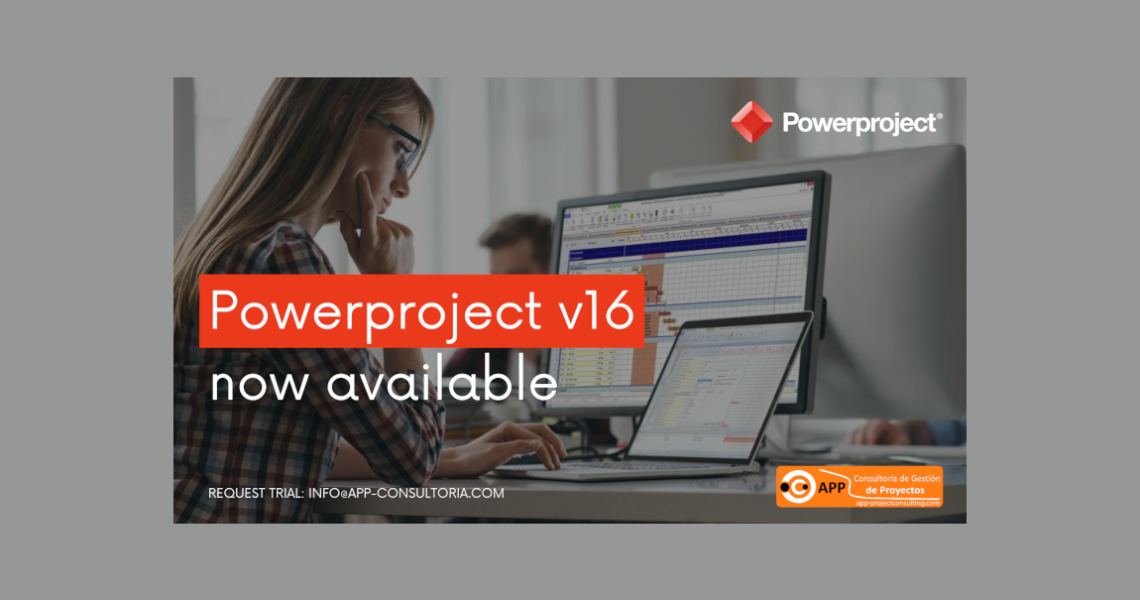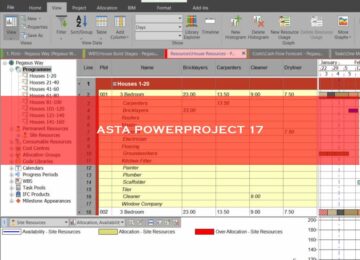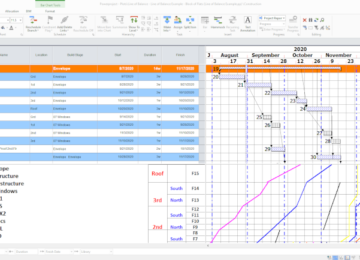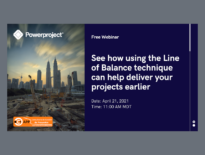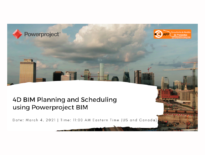Powerproject v16 now available
The release of Powerproject introduces a range of enhancements that continue the evolution of the software based on customer feedback
Match and update existing code libraries when importing projects from Primavera software
Before this release, if you applied a template when importing a project from Primavera software, and the template contained one or more code libraries with the same name as code libraries in the project you were importing, Powerproject would create two code libraries with the same name in the resulting project. For example, if both the template and the project contained a code library called ‘Location’, the import would result in a project containing two ‘Location’ code libraries – one containing the codes from the template and the other containing the codes from the project you were importing. This behaviour was not ideal; in most cases, you would want the resulting project to contain a single ‘Location’ code library, containing both the codes from the template and the codes from the project.
A Match existing code libraries check box has been added to the Primavera XML & XER Import Options dialog. If you select this check box when importing a project and applying a template, any code libraries with the same name in the template and project are combined into a single code library in the resulting project. If you clear this check box, the code libraries are not combined during the import, and the resulting project will contain two code libraries with the same name.

Specify the location in which backups are stored
- You can now specify the location in which backups are stored, using a new ‘Backup Files’ option that has been added to the File Locations tab of the Options dialog.
- A new Open Folder button has been added to the File Locations tab of the Options dialog, making it easier to access files of various types.
- The Create BAK files (backups) and Create JOURNAL files (logs) check boxes have been removed from the Edit tab of the Options dialog. Backup and SQLite journal files are now always created for your projects. These check boxes used to be provided to enable you to disable the creation of backup and SQLite journal files if you were using Microsoft SharePoint and did not want these files to appear in SharePoint. Now that you can specify a folder in which to store backups, this is no longer necessary: you can specify that backups are stored in a different folder to your projects.

Better handling of projects that are located on a network drive
Before this release, if you opened a project or baseline that was located on a network drive, Powerproject opened the file directly. This could lead to problems if your network connection failed when the project was open.
Now, when you work with a project or baseline that is located on a network drive, Powerproject does not open the project or baseline directly; it takes a copy of the project or baseline file, copies this to the temporary folder on your local computer, and opens this file. This improves performance when working with projects and baselines that are located on a network drives and reduces the possibility of file errors caused by network problems.
Each time you save, the original file on the network is synchronised with the local copy, in such a way to minimise the possibility of network errors causing problems during the save operation – the file being saved is saved under a new file name on the network, then this file is given the same name as the original file. For large files, a progress indicator appears each time this happens, indicating the progress of the save operation:

If a save operation to a network location fails, you are given the option to save the file to a different location.
While you work on a project or baseline that is located on a network drive, even though you are actually working on a local copy of the file, the project or baseline on the network drive is locked to prevent other users from accessing it.
Retain text formatting when copying and pasting spreadsheet data to and from other applications
Using Powerproject, you can apply formatting to individual spreadsheet cells, columns and rows, in the same way as you can using Microsoft Project and Microsoft Excel. Before this release, if you copied data from Microsoft Project or Microsoft Excel and pasted it into the Powerproject spreadsheet – or if you copied data from the Powerproject spreadsheet and pasted it into Microsoft Project or Microsoft Excel – any formatting that had been applied to the cells was lost.
Now, when you copy and paste data into or from the Powerproject spreadsheet, any formatting that has been applied to the cells is retained. For example, if the text in a particular column has been coloured red, the text in a particular row has been formatted in bold italics and the text in a particular cell has been formatted with a particular font, this formatting information is now retained when the data is copied and pasted.
You specify the way in which cell formatting is pasted into Powerproject, using the Pasting from other programs field that has been added to the Spreadsheet tab of the Options dialog:

Remove individual date range shading selections from the bar chart temporarily
Before this release, if you had shaded the bar chart between two dates, it was not possible to remove individual date range shading selections from the bar chart temporarily; you had to either use a display switch to turn off all shading selections, or remove the shading selection permanently.
You can now remove individual date range shading selections from the bar chart temporarily, using the Enabled check box that has been added to the Shading tab of the Date Zone Properties dialog. Select this check box to display a shading selection in the bar chart, or clear it to omit the shading section from the bar chart.

Display date range shading in the date zone
You can now display shading between a range of dates in the date zone, as well as in the bar chart, using the Display date shading check box that has been added to the General tab of the Date Zone Properties dialog:

If you select this check box, date range shading – as configured on the Shading tab of the dialog – is displayed in the date zone as well as in the bar chart; if you clear the check box, date range shading is displayed in the bar chart only.
If the Display progress shading check box is selected, date range shading is not displayed in the date zone and this check box is ghosted, as progress shading takes preference over date range shading.
Speak to our team today and find out more about Powerproject 16
info@app-consultoria.com | +34 91 12 777 38